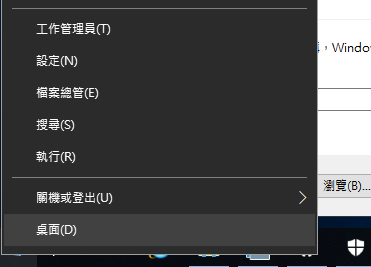使用者由"開始"執行\\別名.網域.com.tw連線。出現錯誤:
1.出現Windows無法連線到印表機。請檢查印表機名稱,然後再試一次。如果這是網路印表機,請確定印表機已開啟,且印表機位置正確。
2.直接點選出現操作無法完成。錯誤碼0X00000709。
繼昨日15號錯誤後,嘗試將ad重新啟動,看是否有正常。
ad上錯誤訊息:
AD印表管理員事件檢視器:
嘗試將印表機發佈到 Active Directory 目錄服務時,列印多工緩衝處理器找不到適當的列印佇列容器,因為無法抓取網域名稱系統 (DNS) 網域名稱。錯誤: 54b。如果 DNS 無法解析網域控制站 IP 位址,或網域控制站或目錄服務沒有正確運作,就會發生此問題。印表機未發佈於 Active Directory 中,無法透過搜尋 Active Directory 找到。
DNS事件檢視器:
DNS 伺服器正在等待 Active Directory 網域服務 (AD DS) 發出目錄初始同步處理完成的信號。因為重要 DNS 資料可能尚未複寫到這個網域控制站,所以除非完成初始同步處理,否則無法啟動 DNS 伺服器服務。如果 AD DS 事件記錄檔中的事件指出發生 DNS 名稱解析問題,則請考慮將這個網域之另一個 DNS 伺服器的 IP 位址新增到這部電腦之網際網路通訊協定內容的 DNS 伺服器清單中。除非 AD DS 已發出初始同步處理順利完成的信號,否則這個事件會每兩分鐘記錄一次。
嘗試解決方法:
1.將advm上的IP位置新增到AD的網際網路通訊協定內容的 DNS 伺服器清單中。
ad上的服務Print Spooler 重新啟動。
問題找出:
用\\別名.網域.com.tw 連線印表機會出現以上問題。
用\\電腦名稱.網域.com.tw 會正常。
繼昨日16號動作後,更新修正檔,依照You cannot connect to a network printer by using the CNAME for the print server in a Windows Server 2012 R2 DNS environment(https://support.microsoft.com/zh-tw/help/3001267/you-cannot-connect-to-a-network-printer-by-using-the-cname-for-the-print-server-in-a-windows-server-2012-r2-dns-environment)重新開機,狀況依舊。
無法連線到印表機(0x0000052e)。
根據以下說明
https://support.microsoft.com/zh-tw/help/979602/error-message-when-you-try-to-connect-to-a-printer-by-using-an-alias-cname-resource-record-windows-couldn-t-connect-to-the-printer
增加Reageit
reg add HKLM\SYSTEM\CurrentControlSet\Control\Print /v DnsOnWire /t REG_DWORD /d 1
已正常可以連接到別名的印表伺服器。
reg add HKLM\SYSTEM\CurrentControlSet\Control\Print /DnsOnWire /REG_DWORD /1
說明:
新增 DWORD (32-位元)值 ,名稱為:DnsOnWire
數值為1
https://myblogvictory.blogspot.com/2017/02/win7.html