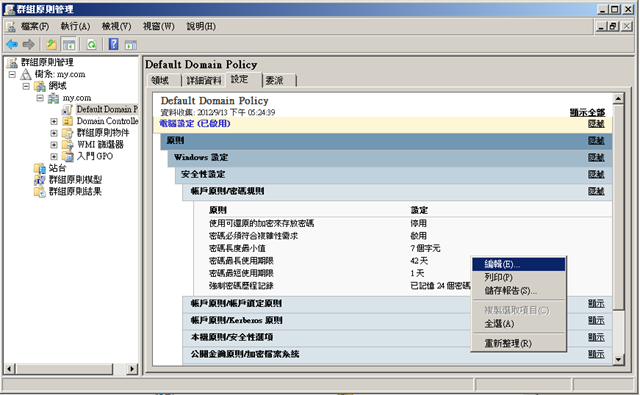印表機掃描存入共用資料夾步驟。
以ApeosPort-IV C5570為範本
進入掃描->信箱->登記->
輸入名稱,密碼可以省略,然後套用新的設定。
在信箱會顯示剛剛出現的名稱。
按下編輯->工作流程的總覽顯示->製作新的工作流程->名稱自行輸入->套用新的設定。
回到信箱
信箱->編輯->(密碼可以省略)->工作流程的總覽顯示->勾選正確的名稱(剛剛新增的)->
工作流程的編輯->編輯對象做流程->下拉選單選(SMB傳送)->工程流程的編輯
對方名稱(自己定義),伺服器(可以電腦名稱或IP),共用名稱(路徑),儲存位址(路徑)
共用名稱與儲存位址為路徑,要看路徑,例如:
共用名稱:nas
儲存位址:財務\共用區\scan
登入帳號:可以存入帳號
登入密碼:可以存入的帳號的密碼
儲存文件格式:建議以PDF格式
套用新的設定。
再回到信箱->編輯->工作流程的總覽顯示->工作流程的附加連結(勾選正確的名稱)
以上工作流程的附加連接以網頁操作。
以下為到機器操作附加連結
輸入11111 ,x-admin
規格登記->登記\變更->信箱登記->(選正確名稱)->工作流程的附加連結->要勾選自動執行。
over
BloggerAds
2016年12月28日 星期三
2016年11月23日 星期三
多層共用資料夾分享權限記錄
關於nas 給windows 管後,要設定多層共享資料夾,記錄之。
資料夾有
nas->
資料夾有
nas->
其中使用者samchang 依照權限讀取
1.nas 先使用共用權限 可以變更與讀取 (整個網域使用者)
2.先從財物資訊處開始設定
最裡面的權限設定,samchang 內容 為讀取與寫入 ,這樣samchang 可以在他的資料夾寫入及刪除資料夾,但不能刪除上面的samchang資料夾。
相對的還有一個資訊共用區也比照辦理,這樣samchang 可以讀取與刪除,但不能刪除共用區。
這裡的列出資料夾內容,為使用者在pc端按下滑鼠右鍵內容。
所以我們只用讀取與寫入。
再來是共用區。
如何在共用區,大家都可以讀取與刪除:這裡一樣利用群組設為只有讀取與寫入,這樣就可以在共用區運用,但無法刪除共用區。
共用區的延伸:在共用區有一個scan,大家可以讀取剪下刪除卻不能增加(寫入)。
因為scan是由掃描寫入,故應該是由最高權限(administrator)以寫入,所以在scan 權限應該要設為
這裡要使用進階,新增並使用特殊權限,將刪除子資料夾及檔案打勾。
這樣共用區不會改變,但共用區裡的scan 可以刪除,卻不能新增。
這樣保持了保護資料夾的結構。
另外往上一層資訊部,該群組只能讀取。
這樣就保護了資訊部資料夾不被刪除。
以此類推,其中有需要將繼承停止。
再來可以配合WINDOWS SERVER 的檔案伺服器資源管理員的配額,可以限制資料夾大小。
http://myblogvictory.blogspot.com/2016/11/blog-post_23.html
2016年11月17日 星期四
刪除遠端桌面連線記錄
刪除遠端桌面連線記錄
執行-> regedit
HKEY_CURRENT_USER\Software\Microsoft\Terminal Server Client\Default
可以將 MRU0、MRU1 點開來看,看要刪哪一個,即可
執行-> regedit
HKEY_CURRENT_USER\Software\Microsoft\Terminal Server Client\Default
可以將 MRU0、MRU1 點開來看,看要刪哪一個,即可
http://myblogvictory.blogspot.com/2016/11/blog-post.html
2016年11月7日 星期一
OneDrive 不安裝用網路磁碟機方式
你好, 如果你不想安裝OneDrive, 你也可以把Onedrive空間以網絡磁碟機的方式掛載起來
先登入www.onedrive.com
你會看到網址會出現一串 ?id=root&cid=xxxxxxxxxxxxxxxxxxx
把這cid記下來
到我的電腦, 增加一個網絡磁碟機, 地址為
https://d.docs.live.net/xxxxxxxxxxxxxxx
再選擇以不同的帳號登入, 帳號資料填入你的OneDrive登入資訊
這樣你就可以以網絡磁碟機的方式存取和排程工作了
http://myblogvictory.blogspot.com/2016/11/onedrive.html
2016年10月17日 星期一
參考:Office 部署工具的設定選項
參考:Office 部署工具的設定選項
微軟官方 https://technet.microsoft.com/zh-tw/library/jj219426.aspx
以下是自己定義的參數
商業中文版
桌面安裝管理程式,選擇安裝(64位元)
如果您希望保留下載的安裝檔,可以設定 SourcePath。
如果您要安裝的是 64位元的 Office 請將 OfficeClientEditor 改為 64。
如果您要排除部分軟體安裝,可以利用 ExcludeApp ID 設定(Groove 是 OneDrive for Business , Lync 是 Skype for Business)。
對資料夾c:\2016office\O365B按滑鼠右鍵(同時按住 Shift)可以看到右件選單多了「在此處開啟命令視窗」。
資料夾滑鼠右鍵,按住 Shift,選單「在此處開啟命令視窗」。
setup.exe /download configuration.xml 開始下載
setup.exe /configure configuration.xml 開始安裝
http://myblogvictory.blogspot.com/2016/10/office.html
2016年8月5日 星期五
Win 7 (64Bit) 作業系統要連Win XP (32Bit) 的網路印表機方式
原本這樣標準連法是,在xp 上的分享印表機的驅動程式要安裝X64的驅動程式,但是這次是使用Epson LQ-1000的驅動程式,這種古老的驅動根本找不到win7 X64 的驅動程式,這樣用原本標準方式根本連不上,用網路連線直接安裝也絕對會失敗,因為找不到對應的驅動。
環境: WIN XP 安裝 Epson LQ-1000 為列印分享主機。
欲連接的為 WIN7 64bit 。
將win7用本機方式連接,網路上還有LQ-1000C的X64驅動可以用。
安裝後對印表機內容->連接埠->新增連接埠->選LocalPort->輸入連接埠名稱
例如XP 為 acc14 ,分享的印表機為EpsonLQ-310
則輸入 \\acc14\EpsonLQ-310
注意有大小寫與空格之分。
如此一來可以成功。
環境: WIN XP 安裝 Epson LQ-1000 為列印分享主機。
欲連接的為 WIN7 64bit 。
將win7用本機方式連接,網路上還有LQ-1000C的X64驅動可以用。
安裝後對印表機內容->連接埠->新增連接埠->選LocalPort->輸入連接埠名稱
例如XP 為 acc14 ,分享的印表機為EpsonLQ-310
則輸入 \\acc14\EpsonLQ-310
注意有大小寫與空格之分。
如此一來可以成功。
http://myblogvictory.blogspot.com/2016/08/win-7-64bit-win-xp-32bit.html
2016年8月4日 星期四
電子機票與中文行程表四個航段塞成一張A4
電子機票與中文行程表四個航段塞成一張A4
先將IE列印方使->設定列印格式改成上下左右都是5mm。
在saber中叫出中文行程表,最上面有”修改個人資料”設定上下左右0.2公分)
列印字體為small。
http://myblogvictory.blogspot.com/2016/08/a4.html
2016年7月30日 星期六
Windows 7 安全性更新卡住問題
最近安裝windows 7之後要做安全性更新時常卡住不動,就一直在檢查更新,放整晚到隔天也是在正在檢查更新查了許多文件,最後發現這樣應該可行,所以做了紀錄.
首先不要執行Windows 安全更新掃描
1.先刪除c:\windows\SoftwareDistribution
2.Windows6.1-KB3020369-x64
3.Windows6.1-KB3087039-x64
4.Windows6.1-KB3102810-x64
5.windows6.1-kb3125574 (微軟出的官方更新包從SP1到2016/4月)488M
6.Windows6.1-KB3138612-x64
7.Windows6.1-KB3145739-x64
8.Windows6.1-KB3161664-x64
9.Windows6.1-KB3172605-x64
以上應該有一些單項可以不用執行,例如:8.Windows6.1-KB3161664-x64,因為被
9.Windows6.1-KB3172605-x64替代,但是又不確定,只好都一起PO上了
其中注意的要是發現執行後會一直停在"正在掃描這台電腦上的更新"超過一分鐘,就要重新啟動電腦然後再執行一次就可以順利更新了
當以上的做完時,沒多久讓Windows 自動掃描更新就會有新的項目出現了
首先不要執行Windows 安全更新掃描
1.先刪除c:\windows\SoftwareDistribution
2.Windows6.1-KB3020369-x64
3.Windows6.1-KB3087039-x64
4.Windows6.1-KB3102810-x64
5.windows6.1-kb3125574 (微軟出的官方更新包從SP1到2016/4月)488M
6.Windows6.1-KB3138612-x64
7.Windows6.1-KB3145739-x64
8.Windows6.1-KB3161664-x64
9.Windows6.1-KB3172605-x64
以上應該有一些單項可以不用執行,例如:8.Windows6.1-KB3161664-x64,因為被
9.Windows6.1-KB3172605-x64替代,但是又不確定,只好都一起PO上了
其中注意的要是發現執行後會一直停在"正在掃描這台電腦上的更新"超過一分鐘,就要重新啟動電腦然後再執行一次就可以順利更新了
當以上的做完時,沒多久讓Windows 自動掃描更新就會有新的項目出現了
http://myblogvictory.blogspot.com/2016/07/windows-7.html
2016年7月22日 星期五
WIN7 SHARE PRINT
轉貼 http://home.gamer.com.tw/creationDetail.php?sn=553726
win7 64bit 安裝區網內32BIT系統分享印表機心得
作者:路西法│2009-12-08 13:11:59│贊助:4│人氣:8430
依照以前方法有兩種
1、至裝置與印表機=>新增印表機=>新增網路印表機=>印表機上下一步=>
安裝64BIT DRIVER
ㄅㄨㄅㄨ 失敗 出現0x00000214 錯誤代碼
2、至網路內=>直接點選分享之電腦名稱=>發現該印表機=>右鍵連線=>安裝64BIT DRIVER
ㄅㄨㄅㄨ 失敗 同樣出現0x00000214 錯誤代碼
經測試後,以比較奇怪之方法
新增印表機=>新增本機印表機=>新增連接埠=>LOCAL PORT
重點來了
LOCAL 名稱設定: \\電腦名稱or IP ADDRESS\分享印表機名稱
(PS 上面斜線請用半形)
安裝 64BIT DRIVER
成功
http://myblogvictory.blogspot.com/2016/07/win7-share-print.html
如何刪除一個服務呢?
一個服務一直啟動,EVEN 檢視器一直出現,但是這個服務卻沒有在"服務"裡面,
嘗試於REGEDIT 裡面:
HKEY_LOCAL_MACHINE>SYSTEM>CurrentControlSet>servers
找到該服務,可以用關鍵字查詢。
找到 Start
數值資料 改成 3
就表示停止該服務
嘗試於REGEDIT 裡面:
HKEY_LOCAL_MACHINE>SYSTEM>CurrentControlSet>servers
找到該服務,可以用關鍵字查詢。
找到 Start
數值資料 改成 3
就表示停止該服務
http://myblogvictory.blogspot.com/2016/07/blog-post_22.html
2016年7月12日 星期二
清除網路資料夾已記憶密碼的方式
開始>執行>cmd
輸入 net use * /delete /y
繼續執行將會取消連線。
命令已經成功完成。
輸入 net use * /delete /y
繼續執行將會取消連線。
命令已經成功完成。
http://myblogvictory.blogspot.com/2016/07/blog-post.html
2016年5月16日 星期一
線上AD 使用者密碼修改
以下資訊 節錄自 微軟以及皓皓-IT生涯 ,感謝他們。
1.安裝iis
2.伺服器管理員,
1.安裝iis
2.伺服器管理員,
- 在 [角色摘要] 下,按一下 [新增角色]。
- 在 [在您開始前] 頁面上,按 [下一步]。
- 在 [選取伺服器角色] 頁面,選取 [遠端桌面服務] 核取方塊,然後按 [下一步]。
- 在 [選取伺服器角色] 頁面,選取 [遠端桌面服務] 核取方塊,然後按 [下一步]。
- 檢閱 [遠端桌面服務] 頁面,然後按 [下一步]。
- 在 [選取角色服務] 頁面上,選取 [遠端桌面 Web 存取] 核取方塊。
如果已安裝遠端桌面服務角色:- 在 [角色摘要] 下,按一下 [遠端桌面服務]。
- 在 [角色服務] 下,按一下 [新增角色服務]。
- 在 [選取角色服務] 頁面上,選取 [遠端桌面 Web 存取] 核取方塊。
- 檢閱所需之角色服務的相關資訊,然後按一下 [新增所需的角色服務]。
- 按 [下一步]。
- 檢閱 [網頁伺服器 (IIS)] 頁面,然後按 [下一步]。
- 在 [選取角色服務] 頁面上 (提示您選取要為 IIS 安裝之角色服務的頁面),按 [下一步]。
- 在 [確認安裝選項] 頁面上,按一下 [安裝]。
- 在 [安裝進度] 頁面中,會顯示安裝進度。
- 在 [安裝結果] 頁面上,確認安裝成功,然後按一下 [關閉]。
透過RD Web修改用戶密碼-Windows Server 2012
記得在以往Windows版本遠端桌面用戶修改密碼只有以下幾種方式:
- 自行開發網頁讓用戶修改
- 密碼到期根據提示修改密碼
- 管理員修改用戶密碼並告知使用者
微軟推出的新一代作業系統Windows Server 2012提供了密碼修改功能,只要透過RD Web站台即可進行用戶密碼修改。
1.於IIS管理員RDWeb\Pages,點選應用程式設定值。
2.修改應用程式設定值內PasswordChangeEnabled的值預設是”false”修改為”true”。
3.於用戶端打開修改密碼頁面,https://Server IP或域名/RDWeb/Pages/zh-TW/password.aspx。
2012-10-23
透過RD Web修改用戶密碼-Windows Server 2012
透過RD Web修改用戶密碼-Windows Server 2012
記得在以往Windows版本遠端桌面用戶修改密碼只有以下幾種方式:
- 自行開發網頁讓用戶修改
- 密碼到期根據提示修改密碼
- 管理員修改用戶密碼並告知使用者
微軟推出的新一代作業系統Windows Server 2012提供了密碼修改功能,只要透過RD Web站台即可進行用戶密碼修改。
1.於IIS管理員RDWeb\Pages,點選應用程式設定值。
2.修改應用程式設定值內PasswordChangeEnabled的值預設是”false”修改為”true”。
3.於用戶端打開修改密碼頁面,https://Server IP或域名/RDWeb/Pages/zh-TW/password.aspx。
4.輸入相關資訊並提交,提示密碼已修改成功。
http://myblogvictory.blogspot.com/2016/05/ad.html
2016年5月4日 星期三
印表機的匯出與匯入
在大量印表機新增時可以下cmd 指令匯出與匯入。
注意:32位元與64位元不同。
新增好印表機時,在命令提示字元內輸入
cd %WINDIR%\System32\Spool\Tools
PrintBrm.exe -B -F c:\PrinterSetup
命令提示字元會出現資訊,上述指令為輸出到c:\PrintSetup,指令可自行做修改路徑。
到另外一台電腦:
要匯入時 請cmd
cd %WINDIR%\System32\Spool\Tools
PrintBrm.exe -R -F c:\PrinterSetup
一樣路徑也可以修改,可以放到連到網路磁碟機,方便快速,不佔本機磁碟空間。
配合自訂紙張登錄檔,可以快速新增紙張與印表機。
上述命令,若遇到相同印表機則會略過。(配合下參數)
很神奇的是連印表機驅動都一併轉移了。
自訂紙張可以由regedit 匯出
HKEY_LOCAL_MACHINE\SYSTEM\CurrentControlSet\Control\Print\Forms
匯出後為reg檔,別台可以點兩點就兩秒可以匯入自訂紙張了。
注意:32位元與64位元不同。
新增好印表機時,在命令提示字元內輸入
cd %WINDIR%\System32\Spool\Tools
PrintBrm.exe -B -F c:\PrinterSetup
命令提示字元會出現資訊,上述指令為輸出到c:\PrintSetup,指令可自行做修改路徑。
到另外一台電腦:
要匯入時 請cmd
cd %WINDIR%\System32\Spool\Tools
PrintBrm.exe -R -F c:\PrinterSetup
一樣路徑也可以修改,可以放到連到網路磁碟機,方便快速,不佔本機磁碟空間。
配合自訂紙張登錄檔,可以快速新增紙張與印表機。
上述命令,若遇到相同印表機則會略過。(配合下參數)
很神奇的是連印表機驅動都一併轉移了。
自訂紙張可以由regedit 匯出
HKEY_LOCAL_MACHINE\SYSTEM\CurrentControlSet\Control\Print\Forms
匯出後為reg檔,別台可以點兩點就兩秒可以匯入自訂紙張了。
http://myblogvictory.blogspot.com/2016/05/blog-post.html
2016年4月21日 星期四
本機Office 文件開啟時變成唯讀,且不能更改,只能再另存副本?
使用者有遇到本機Office 文件開啟時變成唯讀,原本以為是網路檔案,已經被人開啟了,結果不是,而且不能更改,只能另存副本,結果同樣一個文件一堆副本。
其實這是檔案總管的預覽已經先開啟了,然後又雙擊文件叫出該檔案,此時該文件已經被檔案總管的預覽開啟了,後來的當然就變成唯讀了。
試著關掉檔案總管的預覽。
其實這是檔案總管的預覽已經先開啟了,然後又雙擊文件叫出該檔案,此時該文件已經被檔案總管的預覽開啟了,後來的當然就變成唯讀了。
試著關掉檔案總管的預覽。
http://myblogvictory.blogspot.com/2016/04/office.html
XP 的 Skype 錯誤,也許這裡也可以解。
XP 已經不被微軟支援了,但是仍有許多電腦依舊活著,但是許多應用程式還是一直"長大",例如:SKYPE。
所以最近XP 版的SKYPE一直出問題,不是記憶體不足(存放體不足),就是直接死當給你看,嘗試解決的方法不外乎是使用舊版,免安裝檔,DELL 重置等,但是依舊問題一堆。
現在針對XP有另外一個解決的方向:
"更新版後的SKYPE的廣告橫福"
XP 的瀏覽器最高只能到IE8,所以許多問題也因為IE8的限制,有國外網站提出,也許從IE8安全性封鎖廣告橫福可能可以達到我們的要求。
將apps.skype.com 加入限制的網站,也許可以讓XP的skype變的穩定一點
。
所以最近XP 版的SKYPE一直出問題,不是記憶體不足(存放體不足),就是直接死當給你看,嘗試解決的方法不外乎是使用舊版,免安裝檔,DELL 重置等,但是依舊問題一堆。
現在針對XP有另外一個解決的方向:
"更新版後的SKYPE的廣告橫福"
XP 的瀏覽器最高只能到IE8,所以許多問題也因為IE8的限制,有國外網站提出,也許從IE8安全性封鎖廣告橫福可能可以達到我們的要求。
將apps.skype.com 加入限制的網站,也許可以讓XP的skype變的穩定一點
。
http://myblogvictory.blogspot.com/2016/04/xp-skype.html
2016年4月19日 星期二
runas 的用法,(遠端登入user帳號後如何以runas 執行更新line)
runas /profile /savecred /user:XXX "C:\Program Files
(x86)\LINE\LINE.exe"
目錄可以由tap 鍵切換到c:\的目錄中,要不然就要打其所有正確目錄。
http://myblogvictory.blogspot.com/2016/04/runas-userrunas-line.html
2016年4月8日 星期五
SKYPE XP 問題
最佳解答: SKYPE出現錯誤『該記憶體不能為"read』該記憶體不能為read或written的唯一解決這個問題的方法是這樣:
方法1.
將 C:\WINDOWS\Prefetch\資料夾中所有檔案全部刪除,重新開啟該有問題的程式再試試 ,看看問題有無解決。
如果沒有改善就進行第2種方法。
方法2.
重新註冊所有DLL檔,
按開始>>執行>. 輸入cmd>> 按「確定」,出現DOS窗口,在命令提示符號下輸入
for %1 in (%windir%\system32\*.dll) do regsvr32.exe /s %1
按Enter。
為了快速執行方法1及方法2,我把它做成兩個CMD執行檔,只要點兩下滑鼠就可馬上搞定,在此分享作法。如果你對DOS指令有研究也可自行製作個人的執行命令檔。
方法1.開啟一個記事本檔案,將以下指令
del /f /s /q %windir%\prefetch\*.*
複製再貼上,將記事本重新命名為Dll refetch.cmd檔。
方法2開啟一個記事本檔案,將以下指令
for %%1 in (%windir%\system32\*.dll) do regsvr32.exe /s %%1
複製再貼上,將記事本重新命名為Reg DLL.cmd檔。
如果試過以上2種方法還是無效,
建議你把作業系統或相關軟體執行更新,
再執行掃毒掃木馬及清除[包括隨身碟病毒KAVO],
再來就是清理無效的登錄檔等等。
方法1.
將 C:\WINDOWS\Prefetch\資料夾中所有檔案全部刪除,重新開啟該有問題的程式再試試 ,看看問題有無解決。
如果沒有改善就進行第2種方法。
方法2.
重新註冊所有DLL檔,
按開始>>執行>. 輸入cmd>> 按「確定」,出現DOS窗口,在命令提示符號下輸入
for %1 in (%windir%\system32\*.dll) do regsvr32.exe /s %1
按Enter。
為了快速執行方法1及方法2,我把它做成兩個CMD執行檔,只要點兩下滑鼠就可馬上搞定,在此分享作法。如果你對DOS指令有研究也可自行製作個人的執行命令檔。
方法1.開啟一個記事本檔案,將以下指令
del /f /s /q %windir%\prefetch\*.*
複製再貼上,將記事本重新命名為Dll refetch.cmd檔。
方法2開啟一個記事本檔案,將以下指令
for %%1 in (%windir%\system32\*.dll) do regsvr32.exe /s %%1
複製再貼上,將記事本重新命名為Reg DLL.cmd檔。
如果試過以上2種方法還是無效,
建議你把作業系統或相關軟體執行更新,
再執行掃毒掃木馬及清除[包括隨身碟病毒KAVO],
再來就是清理無效的登錄檔等等。
方法四:
使用下面所提軟體進行修正
相信許多人都為「該記憶體不能為read或written」而傷腦筋,大家不妨試用下列命令
重新注冊所有的dll
開始>>執行>. 輸入cmd>> 按「確定」,出現DOS窗口,在命令提示符下輸入
for %1 in (%windir%\system32\*.dll) do regsvr32.exe /s %1
如果怕輸入錯誤的話,可以複製這條指令,然後在命令提示最後面,按右建"貼上"。就會開始跑一串流程了。 需要一至二分鐘的時間注冊,請耐心完成。完成之後重開機再看看還會不會一樣。
重新注冊所有的dll
開始>>執行>. 輸入cmd>> 按「確定」,出現DOS窗口,在命令提示符下輸入
for %1 in (%windir%\system32\*.dll) do regsvr32.exe /s %1
如果怕輸入錯誤的話,可以複製這條指令,然後在命令提示最後面,按右建"貼上"。就會開始跑一串流程了。 需要一至二分鐘的時間注冊,請耐心完成。完成之後重開機再看看還會不會一樣。
http://myblogvictory.blogspot.com/2016/04/skype-xp.html
遠端桌面登入user權限後利用runas 指令開啟有administrator權限的程式
登入遠端桌面後
欲想開啟具有administrator 權限的程式,例如開啟 ie
執行:cmd後
runas /user:administrator "C:\Program Files\Internet Explorer\iexplore.exe"
會出現要輸入administrator的密碼,正確輸入後。
會出現嘗試以administrator的身份啟動在 "C:\Program Files\Internet Explorer\iexplore.exe"
要將正確路徑以""包起來。
欲想開啟具有administrator 權限的程式,例如開啟 ie
執行:cmd後
runas /user:administrator "C:\Program Files\Internet Explorer\iexplore.exe"
會出現要輸入administrator的密碼,正確輸入後。
會出現嘗試以administrator的身份啟動在 "C:\Program Files\Internet Explorer\iexplore.exe"
要將正確路徑以""包起來。
http://myblogvictory.blogspot.com/2016/04/userrunas-administrator.html
2016年3月21日 星期一
FUJI Xerox 掃描路徑變更與修改
用事務機來掃描文件到某一個共用資料夾簡單的設定
管理者帳號 11111,密碼:x-admin
進入掃描-->信箱-->這是用來表示可以顯示的資料夾
信箱->點選信箱名稱的"編輯"-->
信箱的編輯
工作流程的總覽顯示
機密信箱設定的工作流程總覽
工程流程共通屬性
底下的工作流程應該為smb傳送
編輯對象工作流程: 選 SMB 傳送->
再點下面的工作流程的編輯
裡面就有伺服器名稱:(可以打ip位置)
共用名稱:(分享的資料夾)
儲存位置:(分享的子資料夾)
帳號:
密碼:
文件格式
套用新的設定
搞定
管理者帳號 11111,密碼:x-admin
進入掃描-->信箱-->這是用來表示可以顯示的資料夾
信箱->點選信箱名稱的"編輯"-->
信箱的編輯
|
工作流程的總覽顯示
機密信箱設定的工作流程總覽
工程流程共通屬性
底下的工作流程應該為smb傳送
編輯對象工作流程: 選 SMB 傳送->
再點下面的工作流程的編輯
裡面就有伺服器名稱:(可以打ip位置)
共用名稱:(分享的資料夾)
儲存位置:(分享的子資料夾)
帳號:
密碼:
文件格式
套用新的設定
搞定
http://myblogvictory.blogspot.com/2016/03/fuji-xerox.html
Google Cardboard 自製VR
最近宏達電股價因為VR頭罩紅翻天,想說這種3d東西應該很高科技,後來在播放youtibe時看到有Cardboard選項可以選,就點點看,沒想到被引到google play 下載 Cardboard app。
沒想到這個Cardboard app是google 火紅的vr系統,
https://www.google.com/get/cardboard/
所以這個眼罩可以自製的
http://brandsugar.co/blog/?p=3689
也許以後有機會可以自己來試試
不過最難的應該是鏡片吧
聽說台灣很難買到
還有要切割的雷射切割儀
不過如果真的做好的話,Google Earth 也可以用哩。
沒想到這個Cardboard app是google 火紅的vr系統,
https://www.google.com/get/cardboard/
所以這個眼罩可以自製的
http://brandsugar.co/blog/?p=3689
也許以後有機會可以自己來試試
不過最難的應該是鏡片吧
聽說台灣很難買到
還有要切割的雷射切割儀
不過如果真的做好的話,Google Earth 也可以用哩。
http://myblogvictory.blogspot.com/2016/03/google-cardboard-vr.html
2016年3月7日 星期一
一直搞不定的使用者自行更改密碼問題,看似解決?
一直搞不定的可以讓使用者自行更改密碼的問題好像有解了~!
原來是 密碼最短使用期限 為 1天
這表示新更改的密碼最少要使用一天,所以一旦更改過密碼後,最少要一天之後才能再更改密碼。
結果我將最短使用期限改成0天,就以一直更改密碼ˋ了。
原來是 密碼最短使用期限 為 1天
這表示新更改的密碼最少要使用一天,所以一旦更改過密碼後,最少要一天之後才能再更改密碼。
結果我將最短使用期限改成0天,就以一直更改密碼ˋ了。
http://myblogvictory.blogspot.com/2016/03/blog-post.html
標籤:
WINDWOS SERVER
2016年3月2日 星期三
Windsows 2012 R2 的密碼複雜度無法更改
原 Windsows 2012 R2 的密碼複雜度會被啟用,但是太麻煩了,有些設定還沒完成,改來改去很頭痛,於是想先暫時停止密碼複雜度,但是進去"本機安全性原則"裡面的複雜度無法更改。
以下節錄自http://mydiamond.pixnet.net/blog/post/46656896-%E5%81%9C%E7%94%A8%E5%AF%86%E7%A2%BC%E8%A4%87%E9%9B%9C%E5%BA%A6
若發現無法修改密碼複雜度,如下圖所示。有可能是該伺服器加入網域, [local policy] 的設定就會被AD 的 [default domain policy] 覆蓋掉。
以下節錄自http://mydiamond.pixnet.net/blog/post/46656896-%E5%81%9C%E7%94%A8%E5%AF%86%E7%A2%BC%E8%A4%87%E9%9B%9C%E5%BA%A6
若發現無法修改密碼複雜度,如下圖所示。有可能是該伺服器加入網域, [local policy] 的設定就會被AD 的 [default domain policy] 覆蓋掉。
要修改的話經由 控制台\所有控制台項目\系統管理工具 開啟 群組原則管理
在[Default Domain Policy] ,點選 Default Domain Policy 的 [設定] 頁籤後會自動產生一個報表,請點開 原則—>Windows 設定—>安全性設定—>帳戶原則/密碼原則,點選滑鼠右鍵 "編輯"。
接著在群組管理編輯器找到安全信設定->密碼原則 即可修改
http://myblogvictory.blogspot.com/2016/03/windsows-2012-r2.html
2016年2月25日 星期四
明明是A4尺寸,卻發生要由A3紙匣印出的錯誤。
一張A4尺寸的文檔,列印時卻出現A3紙匣的錯誤訊息。
| 列印財務部印表機紙匣有誤,無法列印,某特定a4檔案發生錯誤,會出現第3紙盤方向錯誤。 由第2紙盤輸出->無效 僅可使用黑白→無效 列印預設值->進階->紙張輸出->紙張->A4,紙盤2->無效 …->影像選項->邊界->無->無效 更換驅動->無效 詳細設定->紙盤選擇方式:使用驅動程式設定->ok 正常出紙 |
http://myblogvictory.blogspot.com/2016/02/a4a3.html
2016年2月21日 星期日
ghost 中一個重要卻常常被忽略的指令 ghost -NTExact
一台筆電有兩顆硬碟,系統碟為ssd,另外一顆為sata.
原預想將ssd用ghost 備份,用disk to image 到sata上,過程中無任何錯誤也成功完成.
後想將ghost還原回去看看卻發生錯誤.
然後這台筆電就在也開不了機了,
還好他有叫我試試 -ntexact 看看
好險
筆電救回
於是仔細看看這個指令的用意
原預想將ssd用ghost 備份,用disk to image 到sata上,過程中無任何錯誤也成功完成.
後想將ghost還原回去看看卻發生錯誤.
然後這台筆電就在也開不了機了,
還好他有叫我試試 -ntexact 看看
好險
筆電救回
於是仔細看看這個指令的用意
其作用是為了保持目標盤和原盤參數一致。否則可能會出錯。
一個表現是半途對拷出錯:ghost會幫你亂調分區大小。並且不能在界面上修改。如果分區比較滿中途還會提示大小不夠的情況。
二者可能是目標盤和源盤的C盤一致,但是後面的盤符會錯亂。
http://myblogvictory.blogspot.com/2016/02/ghost-ghost-ntexact.html
2016年2月4日 星期四
如何選出好股~文章出自Cmoney
筆者一般會建議選擇具有以下條件的股票:
1.配息穩健度高:最好有十年以上的現金股利資料,歷經幾次多空循環,方能看出獲利穩健度
2.具成長概念:透過最近3年平均股利 > 最近10年平均股利,選出現金股利具成長性的股票
3.本益比篩選:透過本益比篩選,讓您找出股價可能被低估的股票
-----------------------------------------------------------------------------------------------------------------------
1. 最近10年,每年至少配息0.5元。
2. 最近10年,平均股利在2元以上。
3. 最近3年,平均股利在2元以上。
4. 最近3年,平均股利 > 最近10年現金股利。
5. 最新1日,本益比在10倍以下。
6. 過去10年,配息年數大於7年。
-----------------------------------------------------------------------------------------------------------------------
1. 最近10年,每年至少配息0.5元。
2. 最近10年,平均股利在2元以上。
3. 最近3年,平均股利在2元以上。
4. 最近3年,平均股利 > 最近10年現金股利。
5. 最新1日,本益比在10倍以下。
6. 過去10年,配息年數大於7年。
http://myblogvictory.blogspot.com/2016/02/cmoney.html
2016年2月3日 星期三
60萬人的理財之路 從這裡開始,用學習地圖改變你的投資與生活

學習地圖---全台灣最生動的理財教學
近來有一個很深的體悟,我們發現...
許多投資入門的朋友,都會想在網路上找到一些基礎文章和資源來學習,
但找來找去,要不就是很零散、要不就是很艱深拗口。
最後新手們看著看著,要嘛一知半解、要嘛直接就把網頁關了,沒真正學到理財知識。
為此,理財小學堂專門為你打造一系列的基礎教學文,特色有三個:
1. 內容活潑又輕鬆,沒複雜專有名詞!
2. 舉例豐富,精心製作插圖!
3. 附有輔助軟體,讓你可以實際操作!
點滴努力,希望給投資人新手們學得開心、學得紮實,
就讓我們從第一堂課開始,好好探索理財的學習地圖吧!
第一堂課:投資理財的基礎
1-1 為什麼要投資
1-1-1 為什麼要投資理財
1-1-2 複利的力量
1-1-3 實用的72法則
1-1-4 理財前要先理債
1-1-5 可怕的通貨膨脹
1-1-6 什麼是消費者物價指數
1-1-7 財務自由的真諦
1-2 風險與報酬
1-2-1 風險與報酬
1-2-2 年化報酬率-透視你的投資工具
1-2-3 投資的機會成本
1-2-4 資金的重要性-你想和上帝賭一把嗎
1-3 投資前必備觀念
1-3-1 確定目標
1-3-2 獨立思考
1-3-3 克服貪婪與恐懼
1-3-4 自我紀律
1-3-5 把握時間
1-3-6 習慣閱讀
1-3-7 終身學習
1-3-8 台股歷史30年
1-3-9 台股歷史30年-股王興衰史
1-3-10 小資族的四大投資管道
1-4 你不該聽明牌的五大理由
1-4-1 理由1-作弊一百分,下次變零分
1-4-2 理由2-每次靠別人,最後變無能
1-4-3 理由3-以為你會勝,最後都沒剩
1-4-4 理由4-愛賺短視近利的錢,你變短視近利的人
1-4-5 理由5-聽的沒頭沒尾,買賣一知半解
第二堂課:股票
2-1 專有名詞
2-1-1 什麼是股票
2-1-2 股票市值(股價) 是如何決定的
2-1-3 什麼是加權指數
2-1-4 什麼是除權與除息
2-1-6 什麼是ETF
2-1-7 什麼是多頭與空頭
2-1-8 什麼是周轉率
2-1-9 什麼是EPS
2-1-10 順勢與逆勢
2-2 三大分析方法--基本面、技術面、籌碼面
2-2-1 一分鐘搞懂三大分析方法
2-2-2 基本面
2-2-3 技術面
2-2-4 籌碼面
2-3 實務操作
2-3-1 買股票的第一步-開戶頭
2-3-2 買股票的第二步-買股票
2-3-3 小資族們的最愛-零股交易
2-3-4 買零股打敗定存-定期定額投資0050
2-3-5 不能忽略的小錢-交易成本
2-3-6 積沙成塔的技巧-降低交易成本
2-3-7 不能放過的好康-股票抽籤
2-3-8 借用科技的力量-程式交易
2-3-9 驗證你能否賺錢-歷史回測
第三堂課:衍伸性金融商品
3-1 權證
3-1-1 什麼是權證
3-2 期貨
3-2-1 什麼是期貨
3-3選擇權
3-3-1 什麼是選擇權
第四堂課:其他金融商品
4-1 債券
4.1-1 什麼是債券
4-1 基金
4-1-2 什麼是基金
如果你已經看完所有的文章,恭喜你!
因為你已經比很多人更懂『什麼是投資』了,
再來就是守紀律,並找到自己的方法穩定獲利囉~!
如果還沒有開戶,或怕虧錢,
如果還不知道怎麼選股票,
這裡有 高手心法,免費下載學好投資>>20萬人在用的投資軟體-理財寶 或 選股網

http://myblogvictory.blogspot.com/2016/02/60.html
訂閱:
文章 (Atom)